今回の記事はこうしたMOD初心者向けになっています。
記事の手順通りにツールを使えば、ゲームの重要ファイルを間違って削除してしまったりすることもなく、最も安全なMOD運用が出来るようになります。
さてまず、MONSTER HUNTER: WORLD(以下、MHW) でMODプレイするならば必須ツール、MHW Mod Manager(以下、MMM)を導入しましょう。
圧縮ファイルを丸ごと管理してくれて、インストールやアンインストールを何度も繰り返すのにメチャクチャ役立ちます。
またうっかりSteamフォルダの重要ファイルを消してしまうこともないので、安全面からも最優先で使用すべきツールなのです。
ダウンロード
まずNexusに未登録である場合は、以下のリンクを参考にしてください。
ダウンロードは以下のページから。

FILESをクリック。
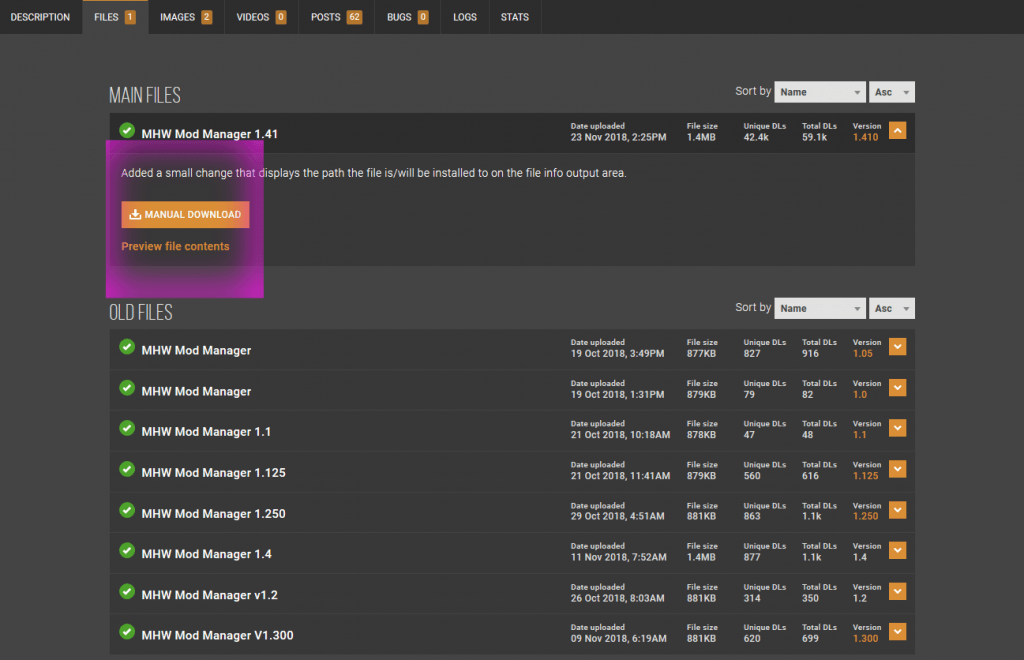
現行では1.41が最新かつ安定起動バージョン。
当環境では不具合もなく、最新版を選んでおけば問題無いと思われます。
インストール
圧縮ファイルを解凍すると、MMMフォルダと.exeファイルが入っています。
フォルダと実行ファイルは特に定められた設置場所がないので、自由に好きな階層へ移動してしまいましょう。
ショートカットだけをデスクトップなりに設置しておけば、以降は簡単にMMMにアクセス可能です。
それでは早速、MMMを起動してみましょう。
初期設定
まず最初に、PCにインストールされているMHWのゲームファイルがどの階層にあるかをMMMに指定します。
この初期設定は一度行えば、以降は起動毎に記憶してくれています。
よって最初の一度だけでOK。
Steam製のゲームであれば、特に変わった指定をしていない場合、以下のフォルダにMHWはインストールされているはずです。
MHWのゲームフォルダを見つけたら、アドレスバー上で右クリックします。
これを次は、MMMのGame Directoryと書かれた欄に挿入します。

その他の部分は、通常はインストール時のデフォルト設定で問題なく使用できるはずです。
仮に”Mod Folder“の欄や、”Ignore Top-Level Files“の欄が異なる場合、画像と同じように設定してください。
以上で初期設定は完了です。
MHW Mod Managerのアンインストール
解凍したファイルを丸ごと削除するだけでOK。
MHW Mod Managerの使い方
では実際に、MMMを使ってみましょう。
MODのインストール
今回はフィールド上のアイテムに光の柱を立てる、Souvenir’s Light Pillarをインストールしてみます。

ダウンロードした圧縮ファイルを、解凍せずにそのままドラッグ&ドロップします。

Souvenir’s Light Pillarを一度クリックした状態で、右枠にある「Install Selected Files」をクリックするだけでインストール完了になります。
MODのアンインストール
では逆に、使用中のMODをアンインストールする場合。

外したいMODを選択し、「Uninstall Selected Files」をワンクリック。
これだけで、アンインストールは完了になります。
圧縮ファイルはどこへ行った?
ドラッグ&ドロップした圧縮ファイルは自動的に、
上記フォルダへ移動されています。
これはMMM実行ファイルと同梱していたフォルダになります。
このModsCacheフォルダにMODがある内は、何度でもインストールとアンインストールを繰り返せます。
逆に言うと、今後使う予定が無いMODを完全にPCから削除する場合、このフォルダ内からファイルを削除する必要があるということです。
右クリックの使い方
各MOD上で右クリックするといくつかのオプションを選択可能です。

- Delete Mod Archive And Uninstall
→MMM一覧からMODを削除し、ModsCacheフォルダに保管された圧縮ファイルも削除する
- Delete Mod Archive Without Uninstalling
→MMM一覧からMODを削除するが、ModsCacheフォルダに保管された圧縮ファイルは削除しない
- Install All Files
→全MODをインストールする
- Uninstall All Files
→全MODをアンインストールする
- Open Location
→ModsCacheフォルダを開き、指定のMODを選択状態にする
- Reload Archive
→MMM一覧を最新の状態に更新する
Delete Mod Archive And Uninstallが特に有用で、いちいちModcacheフォルダにアクセスしなくても不要なMODをPC上から削除可能です。
またMODが増えすぎて不具合が起きた場合など、とりあえずUninstall All Filesで復旧などもお手軽に行えます。
黄色い文字が出てしまった場合
MODの数が多くなった場合、問題なくインストールが行われた緑の文字でなく、黄色い文字になることがあります。
これはファイルの競合を示すものであり、同一部分に手を加えているMODがリスト内に存在している、という意味になります。

ここでは例として、Longer Ponytail Hairstyleを挙げてみましょう。
このMODはポニーテールの長さを変更するものですが、
オプショナルファイルとして髪の挙動をよりタイトにする、Longer Ponytail – Alternate Physicsというファイルがあります。
これらはどちらも同じく既存のポニーテールをリプレイスするMODであるため、MMM上では競合しているMODと見なされます。
画像のStatus部分も、問題なくインストールされた「Installed」と異なり、「Conflicting」となっていますね。
競合(Conflicting)への対策
優先したいMODを、優先されないMODのあとからインストールすることで対策可能です。
今回のLonger Ponytail Hairstyleの場合は、
- 1.ベースファイルまずLonger Ponytailの通常ファイルをインストール。
- 2.オプショナルファイル次に髪の挙動を変える、Longer Ponytail – Alternate Physicsをインストール。
これで問題なく好みの髪の長さで、挙動を変更したポニーテールが使えます。

ただしこれは同一作者の追加要素であるため、問題なく使用可能になっているだけです。
仮に別々のMODで同じ部分を書き換えた場合、丸々ファイル構成が被っていることも考えられるでしょう。
その場合、どちらかひとつを選ぶほかありません。
- 例:アーマーのリプレイス
上記の場合、あとからインストールしたオドガロンアーマーだけがゲーム上で表示されます。
この作業を行う場合、インストールの順序を気にすることはありません。
※MOD初心者は素直にインストールの順番で管理した方が楽になります。













コメント
[…] 【必須ツール】 MHW Mod Managerの導入と使い方は? […]